- Remote Desktop For Mac Os X 10.11
- Remote Desktop For Mac Os 10.11.6
- Mac Microsoft Remote Desktop App
- Remote Desktop For Mac Os
- Mac Remote Windows Desktop
CoRD was a Mac OS X remote desktop client for Microsoft Windows computers using the RDP protocol. It's easy to use, fast, and free for anyone to use or modify. 2020-04-13: This project is defunct. Most people will be happy with Microsoft's clients. Inside the Mac App Store, type 'Microsoft Remote Desktop' into the search bar at the top right hand portion of the window. The option you want is an orange icon with a computer monitor on it.
Microsoft Remote Desktop 8 for PC and Mac. Written by Microsoft Corporation. Category: Business Release date: 2018-08-09 Licence: Free Software version: 8.0.44 File size: 13.26 MB Compatibility: Windows 10/8.1/8/7/Vista and Mac OS X 10.9. CloudBerry Remote Desktop for macOS allows you quickly and securely connect to and provide support over the internet for remote computers. This content applies to Windows Virtual Desktop with Azure Resource Manager Windows Virtual Desktop objects. If you're using Windows Virtual Desktop (classic) without Azure Resource Manager objects, see this article.
Zoho Assist's remote desktop for mac helps you provide top-notch IT support to your customers. Remotely access Mac desktops and back-end servers through on-demand and unattended remote sessions.
Try Zoho AssistWhy do you need a Mac remote access software?
The number of issues that pop-up in Mac computers are considerably less because of their inclusive software packages and invulnerable security system. Nevertheless, if issues do arise, subsequent troubleshooting is challenging because of the rarity of occurrence. Zoho Assist, Mac remote desktop software allows you to connect to technical support experts all around the world to fix issues.
How to access and control remote mac desktops?
One of the best-known taglines of Mac OS is 'It just works,' this tagline is true in most cases and the primary reason for users to root for Mac OS. However, if something were to go wrong on a Mac desktop, users would have no clue and are in desperate need of help. The troubleshooting process can be stalled at important points because of installation and compatibility issues. Zoho Assist's mac remote app software is an obvious choice to bypass these compatibility issues because the cloud-based technology that it runs on leaves you with no installation hassles. If you are a remote technician, all you need to have is a browser to start working on a macOS remote desktop. Skyrim for mac 2016 version. Click here for a step by step guide to access and troubleshoot a mac remote desktop.
Features that help technicians to access and troubleshoot a Mac remote desktop
To take a remote technician's help to solve issues on a Mac desktop is a time-saving idea! But, remote technicians have many problems to contend with on a daily basis and have to accelerate troubleshooting to resolve more issues. Here are some of the features that Zoho Assist's Mac remote access software offers technicians to increase their efficiency.
Remote Desktop For Mac Os X 10.11
Reboot and reconnect
Restart a remote computer to fix a frozen or unresponsive screen without losing control.
Instant chat
Exchange messages with your customers during a session to communicate smoothly then and there
Multi-monitor navigation
Switch between monitors of a mac remote desktop with ease.
Invite technicians
Ask colleagues with different skills to help you during remote support sessions
Swap Screen
During a remote session, technicians can broadcast their screen to the customer by reversing the shared screen.
Support and remotely access Mac desktops from other computer environments
Technicians have their preferences when it comes to the operating system they want to troubleshoot from. If a Mac remote app software is uni-dimensional in working, forcing the technician to troubleshoot from a particular computing environment, it will reduce the efficiency of the technician and thereby increase the time taken for issue resolution. Zoho Assist is a multi-platform remote desktop software that allows your technicians to troubleshoot a Mac remote desktop from Windows, Mac OS, Linux, Android, and iOS devices, so they can stick to the system that works best for them. Technicians who choose to troubleshoot from Windows can use the native application instead of the browser to establish a faster connection.
Safe and secure access to a remote mac desktop
Your customers may understandably feel vulnerable letting a technician access their Mac desktop over a remote connection, so building trust with the customer is the foremost step in remote troubleshooting.
Security and data protection should be the top priority while choosing a Mac remote desktop software. With SSL encryption and 256-bit AES encryption, inactive session timeout, data anonymization, consent-based access, and other data protection options, Zoho Assist's remote desktop app for mac gives customers good reasons to trust your service by ensuring safe and secure connections to Mac desktops.
Customize your Mac remote desktop software.
Big corporations are often hesitant to support their clients from an app with another company's brand. Zoho Assist offers you rebranding options so you can use your company's name, logo, favicon, and a customized portal URL. You can also customize the emails sent to customers and configure the sender's email address, along with reply-to and CC email addresses. This way, your customers know who they're talking to every step of the way. Learn more.
Ensure faster issue resolution on Mac desktops with our technician and customer apps.
If you are a support technician who isn't keen on working from a browser, Zoho Assist, Mac remote desktop tool gives you an option to run support sessions from the application. Technicians can download our application and start using Zoho Assist right from there to remotely access and control Mac desktops. Your customers on a remote Mac desktop can also download our customer app to join sessions faster.
'It's snowing like mad where I am, and Zoho saved me a 90 minute round trip to reboot some resources. Thank you!'
William GoveiaIndiana Limestone, Ind.
Trusted by great brands
Remote Desktop For Mac Os 10.11.6
- Hitachi
- element
- Merck
- united nations foundation
- oneplus
- tata elxsi
- ola
- morris
Awards and Reviews
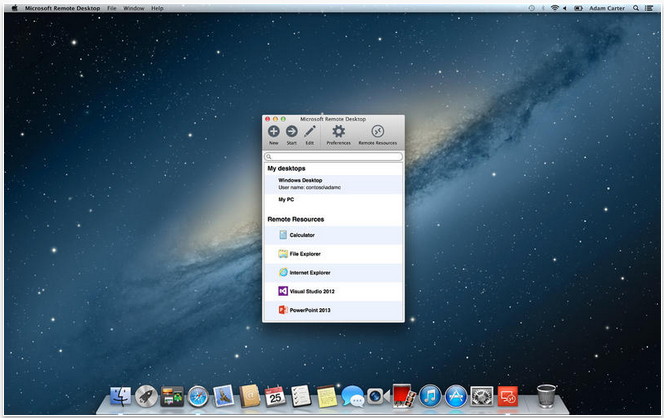
Try Zoho Assist, a remote desktop software for mac, at no cost.
If you're still not convinced about the real-time working capabilities of Zoho Assist, you can give it a shot by trying out our 15-day free trial. During the trial period, you can work with all the features with an unlimited number of technicians and unattended computers.

Remote Desktop Access for Mac
You must know the name of the computer to which you want to connect. If you are connecting to your office PC at Olin, you can determine your computer name by doing the following.
- In the search box, type 'computer name' and click View your PC name. Your computer name will be listed as PC name or Device name. Append '.olin.wustl.edu' to this for the full computer name. For example, if your computer name is 1200-WD-12345, the name you need to use is 1200-WD-12345.olin.wustl.edu.
Setup Remote Desktop
Mac Microsoft Remote Desktop App
- If you have not installed Microsoft Remote Desktop, download and install Microsoft Remote Desktop 10 from the App Store.
- Open the Remote Desktop client.
- Click the settings icon (looks like a gear) and select Preferences.
- Click the User Accounts tab.
- Click the plus sign (+) to add an account.
- Enter your Username (accountsusername), your password, and optionally a Friendly Name to identify this entry.
- Click Save on the Add User Account window.
- Click the Gateways tab.
- Click the plus sign (+) to add a new gateway.
- For Server Name, enter olin-gateway.wustl.edu
- For User Account, select Ask me every time or select an account from the list.
- For Friendly Name, enter Olin Gateway (optional)
- Click Save on the Add Gateway window.
- You have now added a Remote Desktop Gateway which you will use for your computer connections. Your next step is to create a computer connection.
- Click the plus sign (+) and select Desktop.
- For PC name, enter the full name of the computer to which you are trying to connect.
- For User Account, you have three options:
- Select Ask me every time to enter your credentials each time you connect.
- Select an existing account that you have already added.
- Select Add User Account to add a new account. Make sure you enter your username in the format ACCOUNTSusername. Replace username with your username. Click Save on the Add User Account window,
- Click Show More.
- For the Gateway, select the Olin gateway you added previously.
- Click Save on the Add Desktop screen.
You have now added a computer connection. If you have other computers to which you need to connect, repeat steps 14-19.
Using Remote Desktop
- Open the Microsoft Remote Desktop app.
- Double-click the computer name to which you want to connect.
- If you are prompted to enter a logon, enter your username and password when prompted. Make sure you enter your username as ACCOUNTSusername. Replace username with your username. For example, if your username is JOHNSON, you will enter ACCOUNTSJOHNSON.
- You may be prompted to verify that you want to continue because the certificate on the remote machine cannot be verified. Click Continue to proceed.
Ending your Session
To end your Remote Desktop session, we recommend you logoff. If you just close the Remote Desktop program or if you select Disconnect, your remote session remains open. Only use the disconnect option if you need to stay logged in.
- In the remote session, go to Start and select Logoff (to logoff your remote session) or Disconnect (to keep your remote session logged in).
Adding Remote Gateway to an Existing Connection
If you already have connections that are not using a gateway, follow these steps to add a gateway. If you do not add a gateway, you must connect to the VPN using Cisco AnyConnect before using Remote Desktop.
- Click Preferences.
- If the Olin gateway is already listed, you can stop here.
- For Server Name, enter olin-gateway.wustl.edu
- For User Account, select Ask me every time or select an account from the list.
- For Friendly Name, enter Olin Gateway(optional)
- Click Save on the Add Gateway
Remote Desktop For Mac Os
To edit a connection to use a gateway, do the following:
Mac Remote Windows Desktop

- Select the connection and click Edit.
- If the Olin gateway is already listed for Gateway, you can close the window and stop here.
- Click the Gateway dropdown list.
- Select the Olin gateway.
- Close the window.
- Repeats these steps for any other connections you may have.
Additional Information
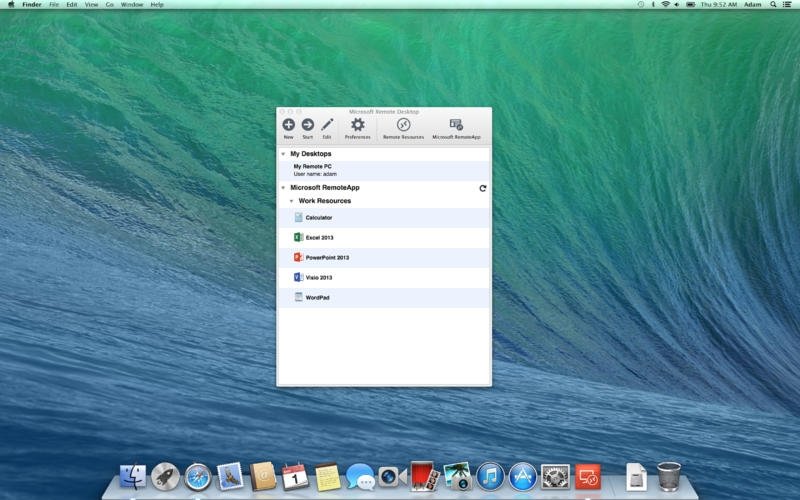
Try Zoho Assist, a remote desktop software for mac, at no cost.
If you're still not convinced about the real-time working capabilities of Zoho Assist, you can give it a shot by trying out our 15-day free trial. During the trial period, you can work with all the features with an unlimited number of technicians and unattended computers.
Try it for freeRemote Desktop Access for Mac
You must know the name of the computer to which you want to connect. If you are connecting to your office PC at Olin, you can determine your computer name by doing the following.
- In the search box, type 'computer name' and click View your PC name. Your computer name will be listed as PC name or Device name. Append '.olin.wustl.edu' to this for the full computer name. For example, if your computer name is 1200-WD-12345, the name you need to use is 1200-WD-12345.olin.wustl.edu.
Setup Remote Desktop
Mac Microsoft Remote Desktop App
- If you have not installed Microsoft Remote Desktop, download and install Microsoft Remote Desktop 10 from the App Store.
- Open the Remote Desktop client.
- Click the settings icon (looks like a gear) and select Preferences.
- Click the User Accounts tab.
- Click the plus sign (+) to add an account.
- Enter your Username (accountsusername), your password, and optionally a Friendly Name to identify this entry.
- Click Save on the Add User Account window.
- Click the Gateways tab.
- Click the plus sign (+) to add a new gateway.
- For Server Name, enter olin-gateway.wustl.edu
- For User Account, select Ask me every time or select an account from the list.
- For Friendly Name, enter Olin Gateway (optional)
- Click Save on the Add Gateway window.
- You have now added a Remote Desktop Gateway which you will use for your computer connections. Your next step is to create a computer connection.
- Click the plus sign (+) and select Desktop.
- For PC name, enter the full name of the computer to which you are trying to connect.
- For User Account, you have three options:
- Select Ask me every time to enter your credentials each time you connect.
- Select an existing account that you have already added.
- Select Add User Account to add a new account. Make sure you enter your username in the format ACCOUNTSusername. Replace username with your username. Click Save on the Add User Account window,
- Click Show More.
- For the Gateway, select the Olin gateway you added previously.
- Click Save on the Add Desktop screen.
You have now added a computer connection. If you have other computers to which you need to connect, repeat steps 14-19.
Using Remote Desktop
- Open the Microsoft Remote Desktop app.
- Double-click the computer name to which you want to connect.
- If you are prompted to enter a logon, enter your username and password when prompted. Make sure you enter your username as ACCOUNTSusername. Replace username with your username. For example, if your username is JOHNSON, you will enter ACCOUNTSJOHNSON.
- You may be prompted to verify that you want to continue because the certificate on the remote machine cannot be verified. Click Continue to proceed.
Ending your Session
To end your Remote Desktop session, we recommend you logoff. If you just close the Remote Desktop program or if you select Disconnect, your remote session remains open. Only use the disconnect option if you need to stay logged in.
- In the remote session, go to Start and select Logoff (to logoff your remote session) or Disconnect (to keep your remote session logged in).
Adding Remote Gateway to an Existing Connection
If you already have connections that are not using a gateway, follow these steps to add a gateway. If you do not add a gateway, you must connect to the VPN using Cisco AnyConnect before using Remote Desktop.
- Click Preferences.
- If the Olin gateway is already listed, you can stop here.
- For Server Name, enter olin-gateway.wustl.edu
- For User Account, select Ask me every time or select an account from the list.
- For Friendly Name, enter Olin Gateway(optional)
- Click Save on the Add Gateway
Remote Desktop For Mac Os
To edit a connection to use a gateway, do the following:
Mac Remote Windows Desktop
- Select the connection and click Edit.
- If the Olin gateway is already listed for Gateway, you can close the window and stop here.
- Click the Gateway dropdown list.
- Select the Olin gateway.
- Close the window.
- Repeats these steps for any other connections you may have.
Additional Information
For additional detailed information, please refer to Microsoft's Getting Started with Remote Desktop Client on Mac and FAQ for Remote Desktop Client on Mac.
